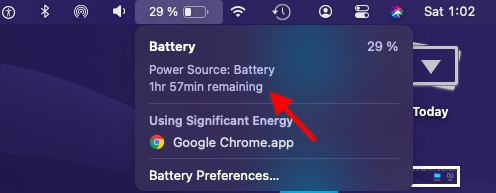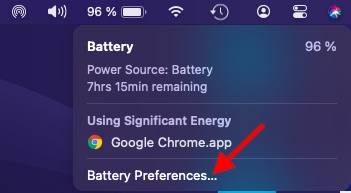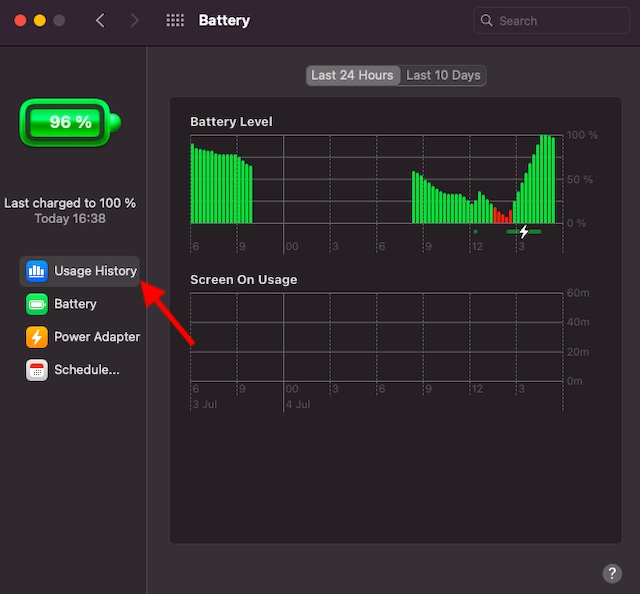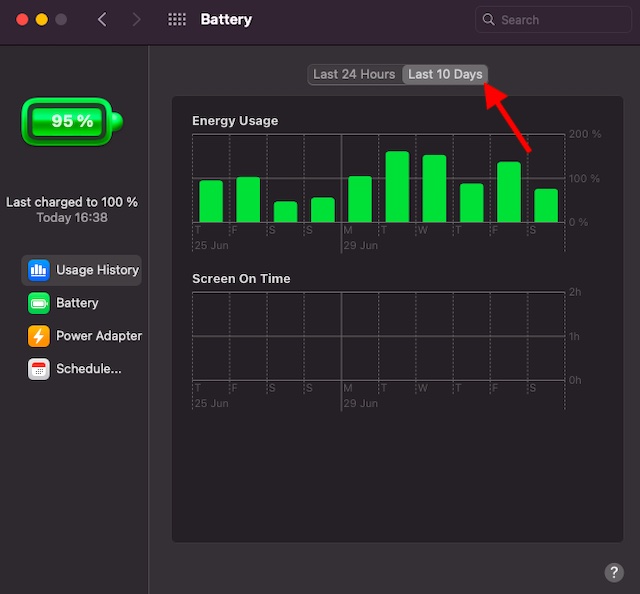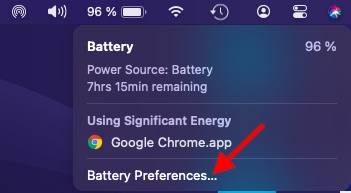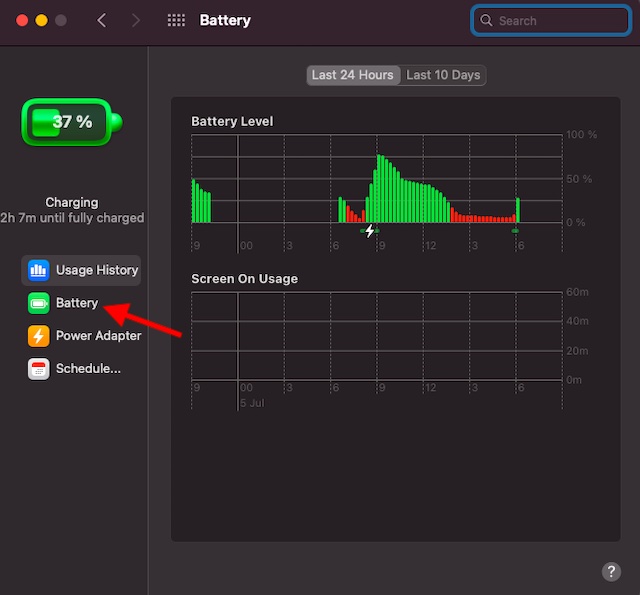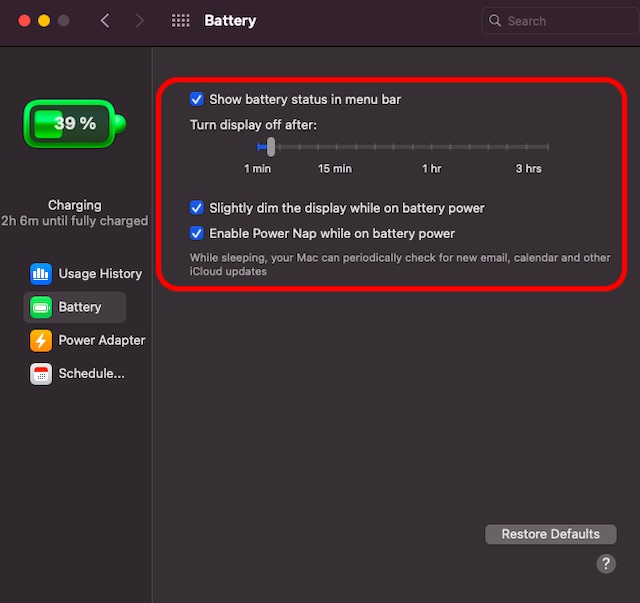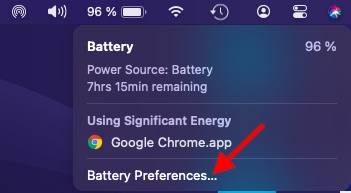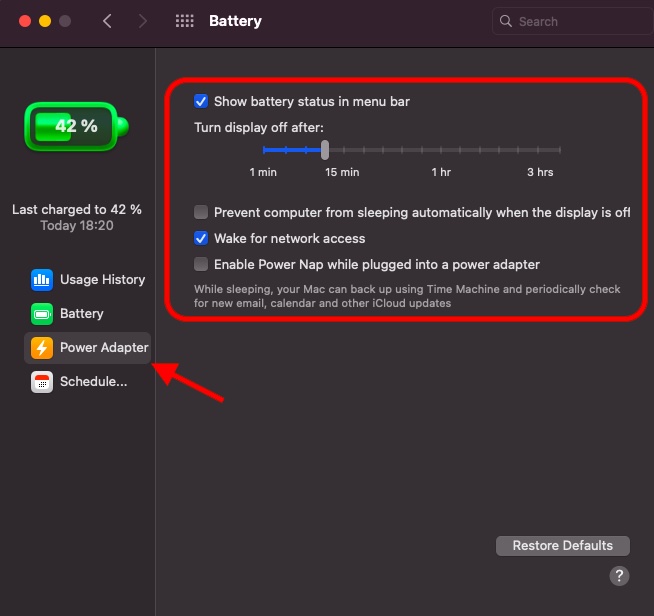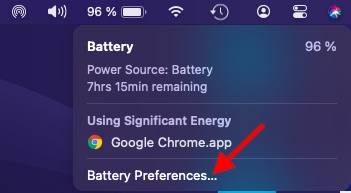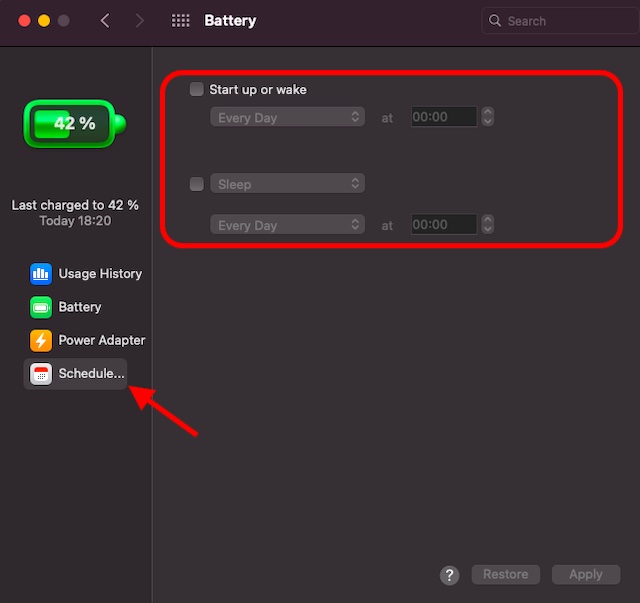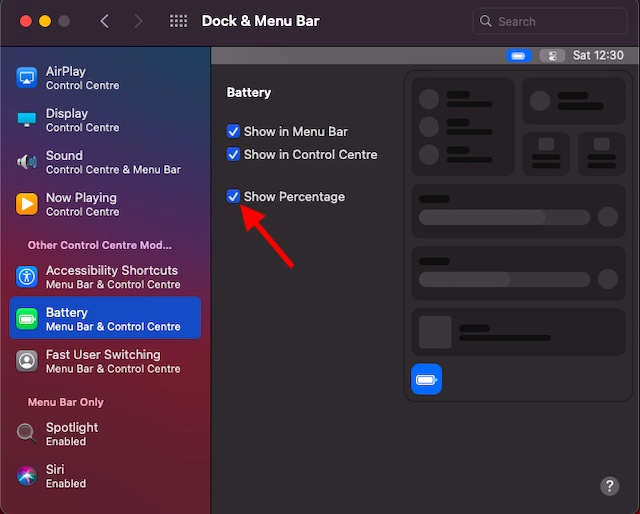Customize New Battery Settings to Improve Battery Life in macOS Big Sur
For a change, Apple has replaced the “Energy Saver” section of System Preferences with a super handy “Battery” section designed to bolster the battery reporting ability of macOS. Not only the old Energy Saver features have been tweaked a bit, some new features like Usage History and Screen on Time also let you check how the battery is performing. Notably, clicking the battery icon now shows an estimate of the remaining battery life, a feature that Apple had scrapped way back in macOS Sierra back in 2016 due to inaccuracy. Though the tech giant has slightly hidden the battery percentage in macOS Big Sur, there is a way to unravel it.
Quick Links of the Topics Covered Below
Keep a Track of Battery Time Remaining Estimation How to Check Battery Usage History in macOS Big Sur Customize Battery Preferences to Extend Battery Life on Your Mac Customize Power Adapter Preference to Preserve Battery Schedule Your Mac to Start Up or Wake Show Battery Percentage in Menu Bar
Keep a Track of Battery Time Remaining Estimation
Unlike before, you can keep a tab on the battery time remaining estimation right from the battery icon in the menu bar. Simply click on the battery icon placed in the menu bar. Now, a contextual menu will pop out showing the battery time remaining estimation along with other useful information like the app that’s eating into the significant battery on your Mac. If your device is draining the battery a lot, this app might be playing the spoilsport. Therefore, taking control of it can play a vital role in extending the battery life of your macOS 11 device.
Note: If you click on the battery icon when it’s plugged-in, it will show the estimated remaining time until your Mac is fully charged.
How to Check Battery Usage History in macOS Big Sur
macOS 11 shows the battery usage history to let you find out how the battery is performing. Times when you want to get to the root cause of battery drain issue on your Mac, it can come in really handy in offering you a better insight.
Click on the battery icon in the menu bar and choose Battery Preferences. (alternately, navigate to System Preferences -> Battery)
Now, click on Usage History in the sidebar.
Next, check out the energy usage for the last 24 hours. If you want to find out the battery usage history of the past week, click on the Last 10 Days tab.
Right now, it doesn’t offer a detailed breakdown about which apps used the battery the most like the battery section of iOS. As macOS 11 is still in beta, I hope Apple includes the detailed rundown later. Note:
It’s worth noting that the battery preference pane shows the Screen On Time which can help you keep a track of your device usage. This preference also displays when your Mac was charged to 100%.
Customize Battery Preferences to Extend Battery Life on Your Mac
Based on your needs, you can fine-tune the battery preferences to cut down unnecessary power consumption.
Click on the battery icon which appears in the menu bar -> Battery Preferences.
Now, click on Battery in the sidebar.
Next, you have four ways to improve the battery life of your macOS device.
Show Battery Status in Menu Bar: If you want to keep an eye on the battery status of your Mac right from the menu bar, make sure the box for Show Battery Status in Menu Bar is checked off. Turn Display off After: It’s always recommended to keep shorter auto-lock time. Anything between 1-5 minutes auto-lock is considered good. So, be sure to keep it as short as possible. Slightly Dim the Display While on Battery Power: If you are willing to extend the battery life of your macOS 11 device by cutting down all the unnecessary things, be sure to check the box for it. While it may seem too small a thing to be given serious attention, features like this can eventually prove to be quite handy in conserving the power of the device. Enable Power Nap While on Battery Power: This is yet another pretty well-thought-out way to preserve the battery of your macOS device. Do note that your Mac can periodically check for new email, calendar, and other iCloud photos while being in sleep mode.
Customize Power Adapter Preference to Preserve Battery
Another way you can boost the battery life of your Mac is by taking control of the power adapter preferences.
- Now, click on Power Adapter in the sidebar and then customize its settings as per your needs.
Show battery status in the menu bar: It can play a useful role in letting you keep a tab on the status of the battery. Turn Display off After: It allows you to adjust the auto-lock of your Mac. Use the drag handle to move the slider left/right to adjust it. While 1 minute is the minimum, 3 hours is the maximum. Wake for Network Access: Check this box to make your computer wake for network access. Enable Power Nap While Plugged into a Power Adapter: Check this box to make your Mac take a power nap while being plugged into a power adapter. Keep in mind that your Mac can back up using Time Machine and periodically check for things like calendar, iCloud updates, and email.
Schedule Your Mac to Start Up or Wake
There is also an option to schedule your Mac to start up or wake at a preferred time. If you want your device to be ready for you at a specific time and automatically go into the sleep mode when you are not using it, the scheduling feature can be of great help.
Hit the battery icon in the menu bar -> Battery Preferences.
Now, click on Schedule in the sidebar and then fine-tune both the start-up or wake in line with your needs.
Show Battery Percentage in Menu Bar
Apple has slightly hidden the battery percentage in macOS Big Sur. For a change, it’s no longer located in the contextual menu of the battery icon. So, how do you get it back? Well, you need to navigate to System Preferences -> Dock & Menu Bar -> Battery. Now, tick the box for Show Percentage. From now onward, the battery percentage will begin to show up in the menu bar.
Tips to Improve Battery Life on macOS 11
So, these are the ways through which you can make the most of the new battery settings to maximize the battery life in macOS 11. If used perfectly, they can play a major role in cutting down the unnecessary power consumption on Mac. As someone who hates to run into battery draining issues, I’ve found this feature quite helpful. Since we are talking about the ways of improving battery on macOS, I would recommend you to also check out our guides about how to keep a track of CPU temperature and disable Turbo Boost as they play key roles in boosting the battery life. And before we wrap up, do share your thoughts about these new battery settings and what makes them so handy.