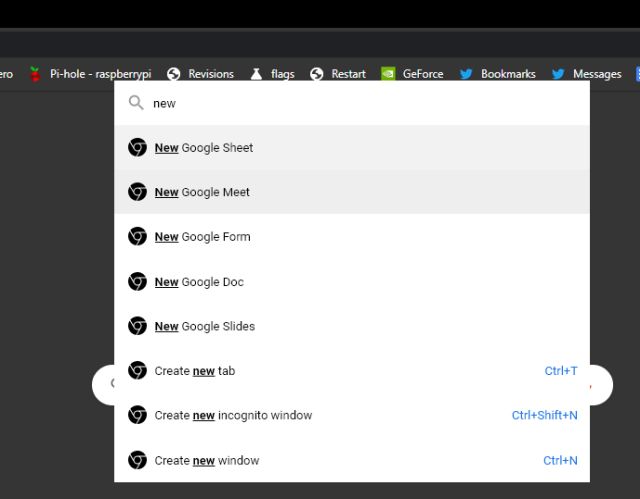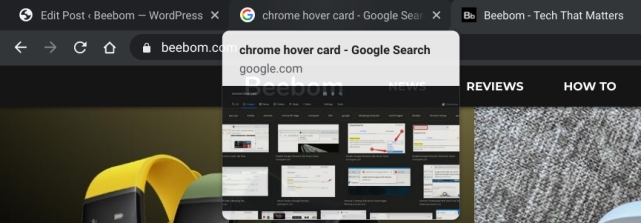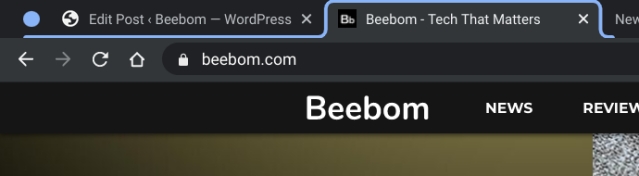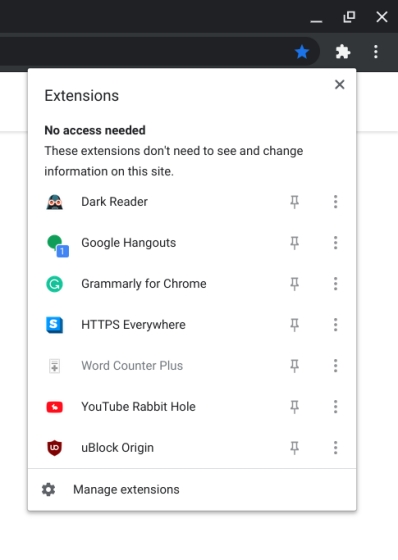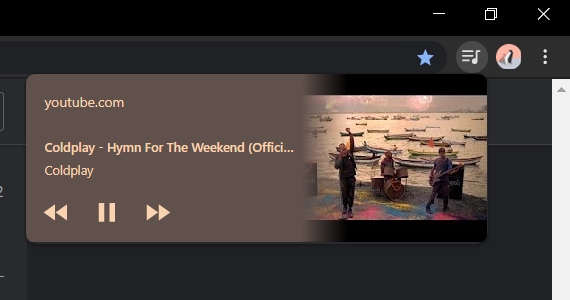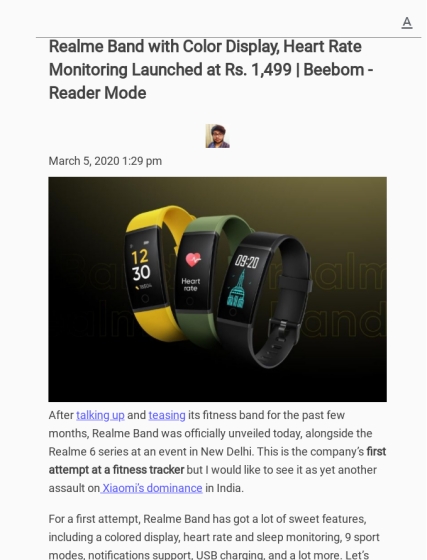Everything You Need to Know About Chrome Flags (2021)
Here, we have explained everything about Chrome Flags — from its definition to how to use it and what are the best Chrome Flags that you can enable on your device. You can expand the table below and move to a relevant section with ease.
What are Chrome Flags?
Chrome flags are a set of experimental features and settings that are buried in Chrome for developers and tinkerers. These experimental features include functionality that Google is working on but hasn’t enabled it yet for general consumers. The feature list on Chrome flags is pretty extensive but it should interest you if you love tinkering with new features. Chrome flags let you improve your browsing performance and also lets you use new in-development features. They also pack advanced options like hardware and GPU acceleration, which should be great for developer testing. What we just mentioned is just the tip of the iceberg, as the features and options of Chrome flags are indeed overwhelming. If you are a developer or someone who just likes to experiment with new under-cooked features, then you’ll love Chrome Flags.
How to Enable Chrome Flags?
Before we come to how you can enable Chrome flags, it’s important to know that some of these features might be a little buggy and the changes might crash your Chrome settings and data. As Google puts it in its warning note, “your browser may delete all your data or your security and privacy could be compromised“. You can always press the “Reset” button to sort things out on Chrome on your PC. Alternatively, you can run chrome://settings/reset in the address bar to instantly reset Chrome. So, that’s it with the warnings, here’s how you can enable Chrome flags:
- Even though most of us have been oblivious to the existence of Chrome flags (Well, not anymore!), it is pretty easy to find them. Like most other Chrome settings and options, you can find Chrome flags by just typing “chrome://flags” or “about://flags” in the Omnibox (address/search bar).
2. Once ‘Chrome flags’ is open, you’ll see a long list of features that you can enable or disable. You can easily search for specific features by typing in the search box.
3. All the advanced features have a short description below it along with the platforms they are available in. You can enable any feature you like by just hitting the “Enable” button or changing it from “Default” to “Enabled” or “Disabled”.
- After you select the “Enable” or “Disable” option, you will be presented with a “Relaunch Now” button that will save your changes and restart Chrome with the changes in place.
5. If you feel that your Chrome experience has become unstable but can’t find the flag that might have caused it, you can use the “reset all to default” button to restore all the Chrome flags settings.
Best Chrome Flags to Use in 2021
1. Consumer-Centric Chrome Flags
There are a ton of features and options under Chrome flags and it’s tough to know which among them would come to good use for day-to-day usage. That’s the reason we have differentiated the consumer-centric Chrome flags from the developer-centric ones. While most of the flags are available on Windows, macOS, Linux, Chrome OS, and Android, there are some flags that are available only on specific platforms. So, if you want Chrome flags for Android then head over to our linked article. Further, find the best Chrome Flags for all platforms in our another dedicated article. Well for now, here are some great consumer-centric Chrome flags you can use: Note: Chrome Flags consists of features Google is already testing, so they might be removed without prior notice or they could even make it to the next Chrome update. Also, enabling too many flags may result in Chrome instability. So only enable the flags which are meaningful to you.
Force Dark Mode for Web Contents – Apart from the dark UI on Chrome, Google has also brought a full-fledged dark mode for web pages as well. It works just like the Dark Reader extension. And the best part is that the earlier issue of inverting the images has been resolved. So now you don’t need an extra extension for making web pages dark as a hidden Chrome Flag has taken care of it.
Chrome Labs – Since you are testing Chrome Flags, it’s essential that you enable this flag to quickly enable or disable some key Chrome Flags. Chrome has added a new experimental menu on the toolbar that lets you access flags such as Reading List and Tab Scrolling. Just go to chrome://flags/#chrome-labs and turn on the flag to find a new Flags tool on the top-right corner. Note that, currently the flag is available on Chrome Beta.
Price Tracking – Price tracking built right into Chrome is certainly one of its best features. That said, it’s hidden behind a flag and only available on smartphones. The flag can be enabled from chrome://flags/#enable-tab-grid-layout. Under the drop-down menu, select “Enable Price Notifications”. Now, restart Chrome and move to the recent tab switcher. Here, tap on the 3-dot menu and you will find the “Track Prices” option. Bear in mind, you will have to keep the tab open for which you want to monitor the price.
Chrome Commander – Similar to macOS’ Spotlight Search, Google has brought Commander on Chrome. Just press “Ctrl + Enter” and a Search bar will appear on the top. You can now type any keyword such as new doc for opening a new Google Doc, incognito for opening a new incognito window, and more. It also looks into your bookmarks and shows the result. I think it would prove to be a handy tool for both general and pro users. You can enable flag from chrome://flags/#commander.
Permissions Chip Experiment – This is one of my favorite Chrome Flags. It brings a new permission dialog to Chrome which is much quieter. Also, you now get three options instead of just “Allow” or “Block”. The addition of “Only this time” permission on Chrome is absolutely great. If you want to test the new Permission dialog on Chrome then open chrome://flags/#permission-chip and enable the flag. This is available on the stable build.
Secure DNS Lookups – Another awesome Chrome Flag that you must enable is Secure DNS Lookups. Many users, including me, have been using the HTTPS Everywhere extension to always force HTTPS connection while using the internet. And now, Google has brought a flag that does the same thing. So just enable the flag and Chrome will try to use a secure HTTPS connection for any website that you are visiting. By the way, Mozilla has already made DNS over HTTPS a default feature on Firefox. UPI/VPA Values – Since Google Pay has gotten pretty popular and UPI has almost become a primary way of payments in India, Google is bringing an option to autofill UPI/VPA values in payment forms. After enabling this flag, Chrome will be able to recognize UPI ID or VPA and offer you to save or autofill your VPA address in the payment box. That’s awesome, right?
Hover Cards – Hover Cards is a new way to identify and navigate through tabs. It’s especially helpful when you are dealing with lots of Chrome tabs. Basically, if you enable this flag then a preview image of the tab will show in the form of a hovercard. I am using this feature on my Chromebook and it’s absolutely great for seamless navigation. Tab Groups – Tab Groups is again a flag for those users who are tab hoarders. It basically lets you organize tabs into visually distinct groups. For example, you can organize a group of tabs in a common color so that you can easily move to that certain group of tabs. You can assign colors based on their different set of tasks. Extension Toolbar Menu – Earlier, Chrome extensions used to sit inside the Settings menu, but now it’s located beside the address bar. And if you are using too many extensions, Chrome becomes cluttered and you can’t really navigate properly. In such a case, you can move all the extensions into a single toolbar menu. The address bar looks clean, more effective, and has permission controls as well. Global Media Controls – In order to make media controls on Chrome accessible, Chrome has brought a global flag that will allow you to play/pause/change tracks from a single location. If you enable the flag, you will find the toolbar on the top-right corner. Pull to Refresh Gesture – This is one of my favorite Chrome flags in this list. You can enable this gesture on your laptop and swipe down on the trackpad to refresh the webpage. On my Chromebook, it works satisfyingly well.
Quieter Notification – We know how notifications have become almost a nuisance on Google Chrome. Almost every website abuses the notification permission and incessantly prompts a dialog box to allow notifications. However, with the Quieter Notification flag turned on, the notification prompts gets blocked completely. How awesome is that?
Enable Reader Mode – While Safari has an excellent Reader Mode, we do not have such a feature on Google Chrome. However, there is a hidden Chrome flag that lets you enable Reader mode on Chrome. You get a barebone reader mode which simplifies the web page and removes unnecessary ads. Sure, it’s not as good as Safari’s Reader Mode, but it does work.
Focus Mode – Focus Mode is another Chrome flag that I personally use. It lets you isolate a tab in a separate window just like PWAs (Progressive Web App). For example, when you want to deal with a Chrome tab in a separate window then this mode can let you do it. The best part is that you do not have to make a PWA first. Just right-click on the tab and choose “Focus”.
File System API – File System API is for allowing websites to access your native file manager. However, users have found out that, after you enable this flag, websites are not able to detect the incognito mode. And that’s why this flag is important. If you want to block websites from detecting incognito mode then enable the File System API flag.
Parallel Downloading – Parallel Downloading has been in the Chrome Flags repository for a very long time. It seems Google is not working on this feature to make it part of the stable channel. Nevertheless, this flag accelerates download speed by breaking the files into smaller chunks, similar to how IDM and other download managers work.
Enable FTP – Sometimes, it must have happened that the local FTP protocol is no longer working on Chrome. If you enter an FTP URL, it directs you to the Google search results page. To avoid such cases, enable the FTP flag so that you can always access FTP locations of your smartphone or other devices.
Treat Risky Downloads – First of all, this flag is not for everyone. However, if you are introducing the internet and web browser (in this case, Chrome) to someone who is new to this whole internet world then consider enabling this flag. It prevents downloading files that can be executed on your computer like EXE, DMG, DEB, and more. Chrome does this so that amateur users don’t download malware or adware unintentionally. The flag also blocks downloads that are originating from insecure pages. In case you want to learn how to enhance Google Chrome security then head over to our linked article.
Anonymous Local IP – This is a flag for advanced users who want to protect their identity online. Chrome allows you to conceal your local IP address with multicast DNS hostnames. It modifies the IP address to small networks of hostnames to anonymize your identity. However, it only works when the webRTC framework is being followed.
Smooth Scrolling – When you have a lot of tabs open in Chrome, the experience can get a little sluggish especially while scrolling. Thanks to the “smooth scrolling” implementation, (which is still in the testing stage) you can get a smoother scrolling experience.
Automatic Spelling Correction – There are a number of spell checker extensions on Chrome but Google is testing an inbuilt spelling corrector. This feature enables automatic autocorrection while you type.
Scroll Prediction – This flag reminds me of UC Browser, which predicts where you are going to scroll or click and loads it in advance. The “Scroll Prediction” flag when enabled predicts where you would scroll to next in a web page and renders the page in advance for smoother scrolling.
2. Developer-centric Chrome Flags
We do use Chrome flags to enhance our web experience but the truth is it’s aimed at developers. Apart from the flags we just mentioned, there are some flags, which cater solely to the developers. These Chrome flags are open to everyone, so you can give it a try if you feel like experimenting. So, here are the best Chrome flags for developers:
Override Software Rendering List – This Chrome flag makes sure that GPU and hardware acceleration is used instead of the default software rendering. When this flag is enabled, the system forces the usage of GPU resources while overriding software rendering. This flag should come in handy for developers wanting to test their apps or websites with GPU acceleration rather than software rendering.
Experimental Javascript – Developers can use experimental Javascript features using this Chrome flag. This should come in handy for developers who want their apps or websites to be up-to-date with the latest web standards.
Experimental Web Platform features – Developers can choose to use the latest experimental web platform features that are still under development using this flag.
QUIC protocol – Google has been working on the QUIC (Quick UDP Internet Connection) protocol since 2012 and you can enable the experimental QUIC support with this flag. It’s basically a faster and modern way to communicate between web servers and websites. However, it works only while dealing with QUIC-enabled servers.
Advantages of Chrome Flags
We all face performance issues on Chrome while using a modestly powered PC or a low-end Android device and that’s where the advantages of Chrome flags really come to the forefront. Thanks to the various Chrome flags we mentioned above, we can bring a lot of performance improvements to our Chrome experience. The performance improvements include better page rendering, faster page & image loading, and more. The flags are also a boon for developers who can test their apps before release and make sure that it works equally well in diverse environments. Chrome flags are certainly a win-win for both consumers and developers. Tried Chrome Flags? How has your experience been like? Also, tell us your favorite flags in the comments section below.
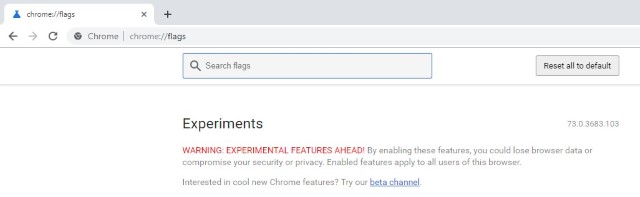
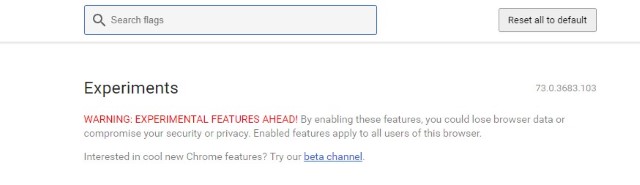
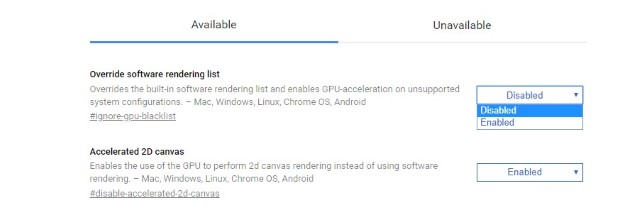
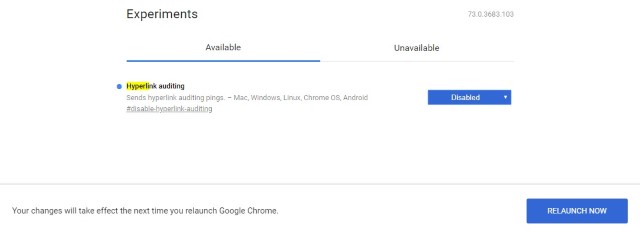
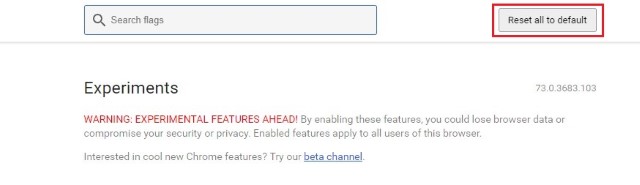
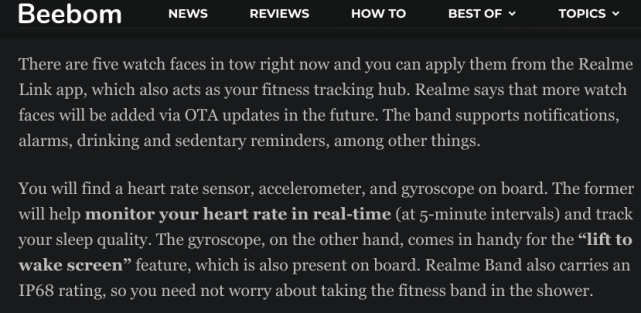
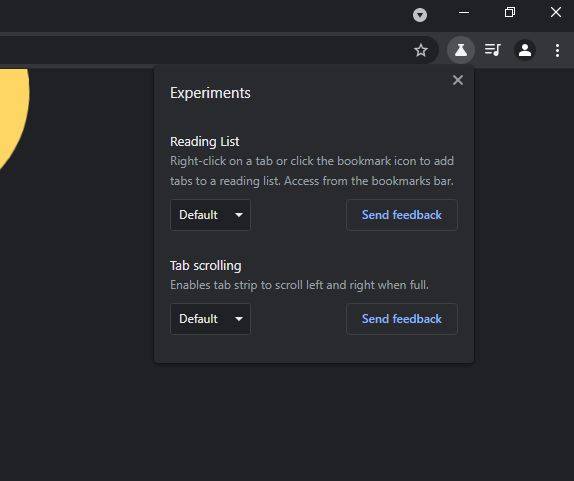
![]()